Third-party Authentication Add-on for Google. Customer Guide.
Contents
Third-party Authentication Add-on for Google. Customer Guide.#
The following configuration will allow the customers to configure the Google OAuth application to implement authentication with Google accounts on their LMS sites.
Integration requisites
It is required to have your LMS site in a domain of your own.
Enterprise or performance subscription with the add-on third-party authentication enabled.
Configuring the Google OAUTH Application#
Log in to your Google account to access The developer's console.
Create a new API project for the integration with the LMS site.
Select New Project.
Enter your Project Name.
Press Create.
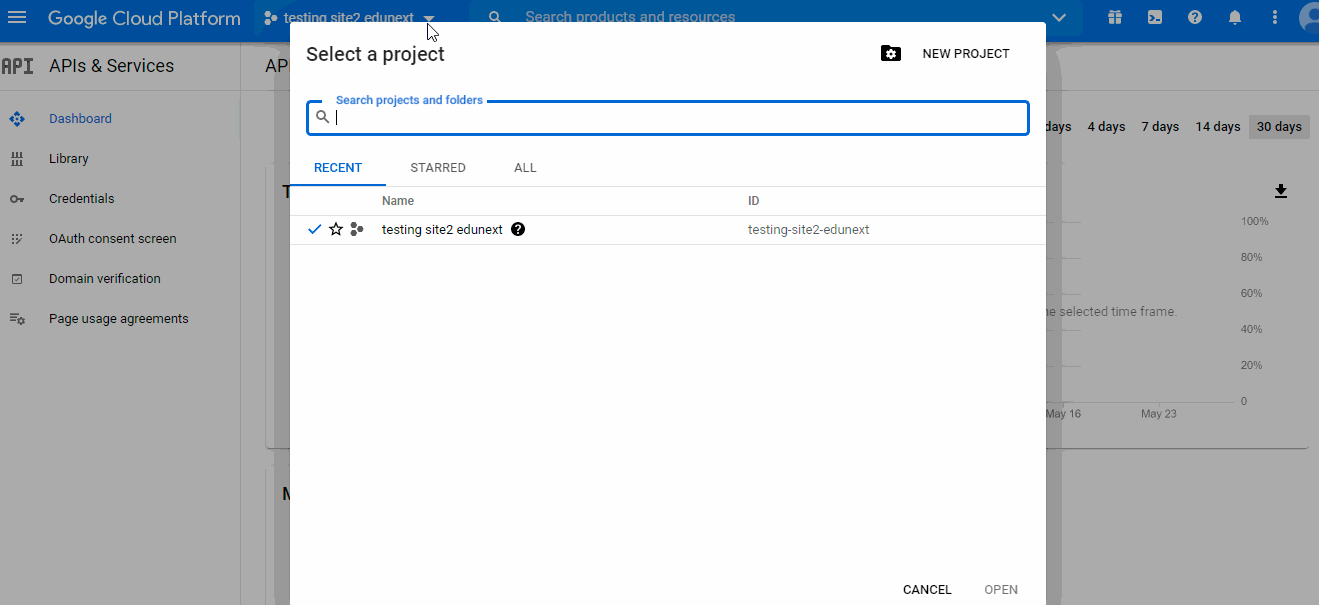
Enable the Google +API service.
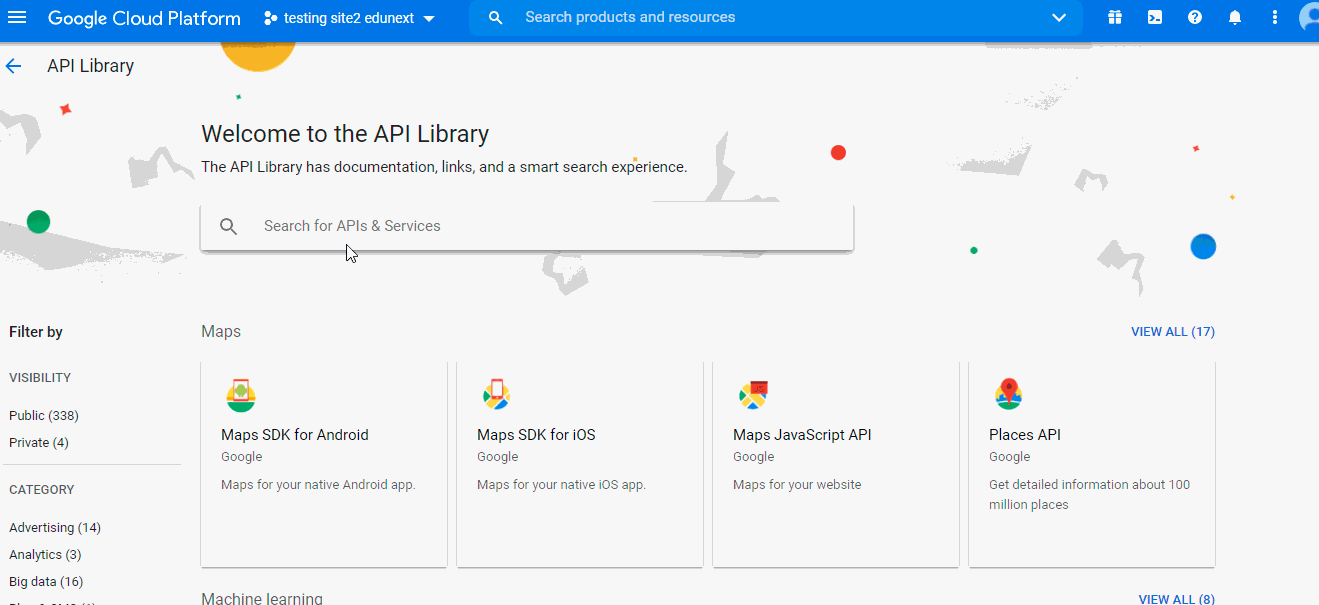
Go to the OAuth consent screen and configure your app according to the needs and requirements for your initiative.
Configuring Your Project in the Google Console#
On your project, create a set of authorization credentials. Go to The credentials page and define.
Authorization type: Web complication.
Name: The name of your OAuth 2.0 client. This name is only used to identify the client in the console and will not be shown to end-users.
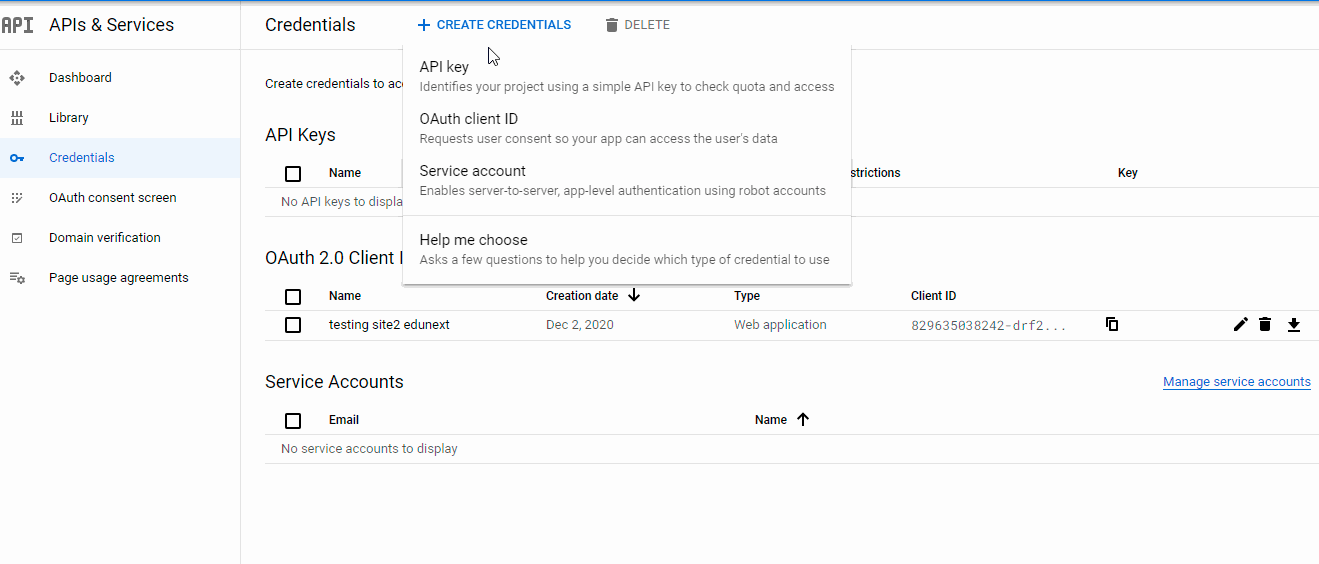
Set the Redirect Authorized JavaScript origins to https://YOURLMSDOMAIN (without trailing /).
Set the Authorized redirect URIs to https://YOURLMSDOMAIN/auth/complete/google-oauth2/.
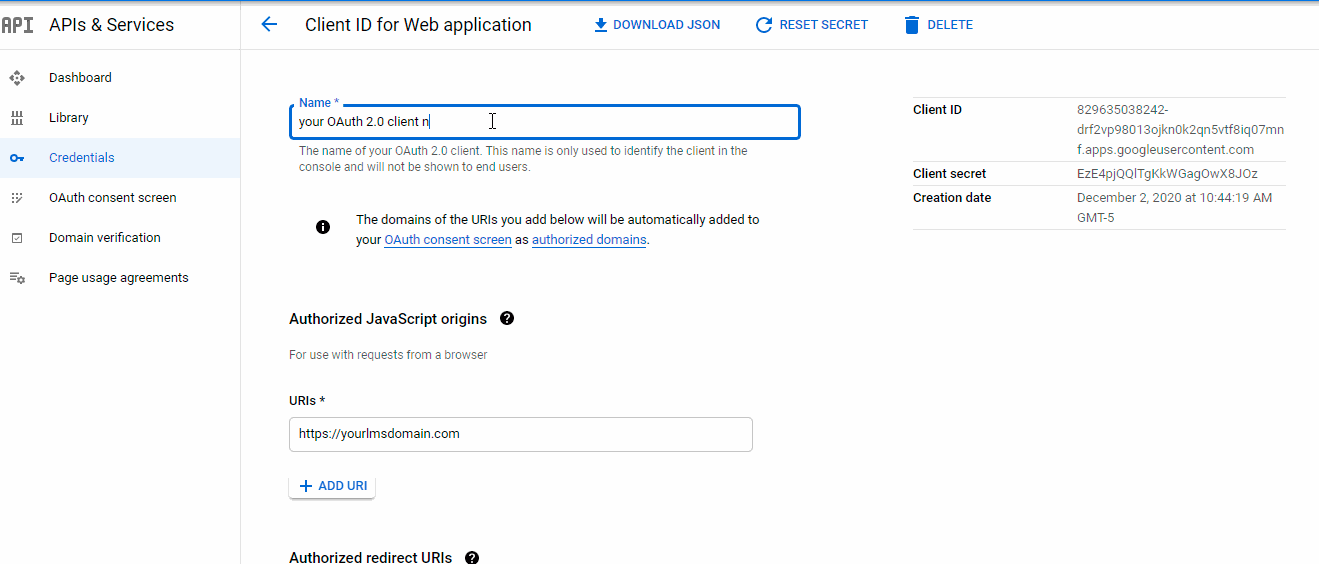
Provide eduNEXT with the credentials recently created.
The client ID and client secret can be found at the top-right corner or can be downloaded in a JSON file.
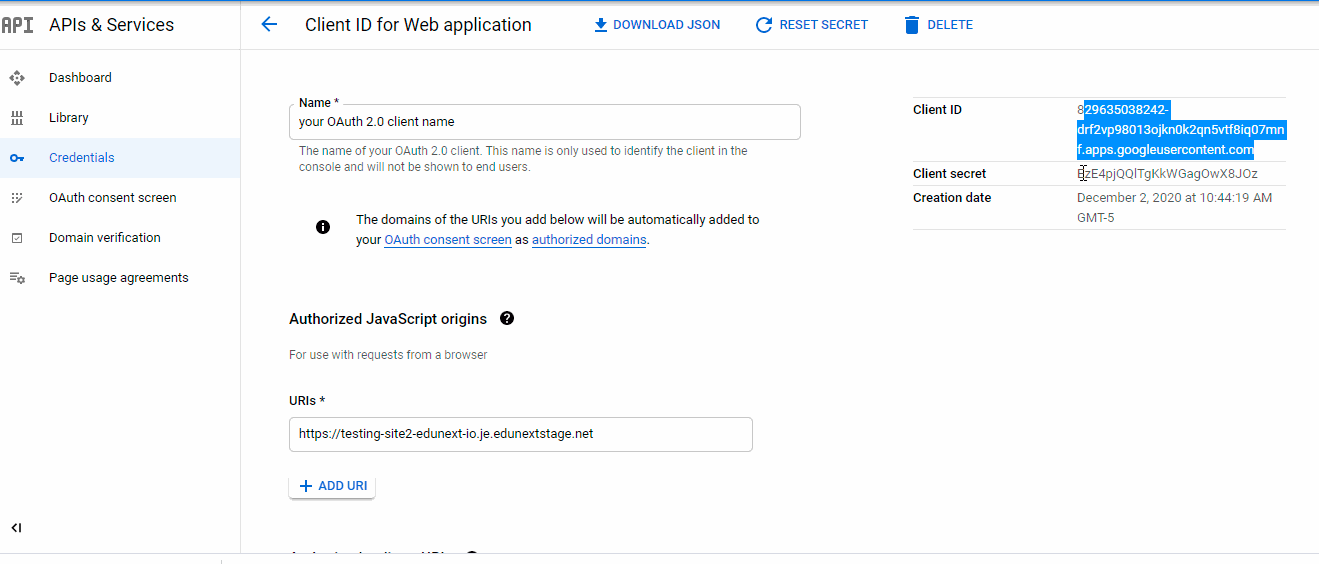
The credentials look like the example below.
{
"web":{
"client_id":"xxxxxxxxxxx-xxxxxxxxxxxxxxxxxxxxxxxxxxxxxxxxx.apps.googleusercontent.com",
"project_id":"your_project_id",
"auth_uri":" https://accounts.google.com/o/oauth2/auth",
"token_uri":" https://accounts.google.com/o/oauth2/token",
"auth_provider_x509_cert_url":" https://www.googleapis.com/oauth2/v1/certs",
"client_secret":"xxXXXxxxXXXXxxxXXXXxxxxX",
"redirect_uris":[" https://YOURLMSDOMAIN/auth/complete/google-oauth2/"]
}
}
Send this information to the eduNEXT customer support team via the Edunext Control Center > Customer Support > Submit a Ticket
