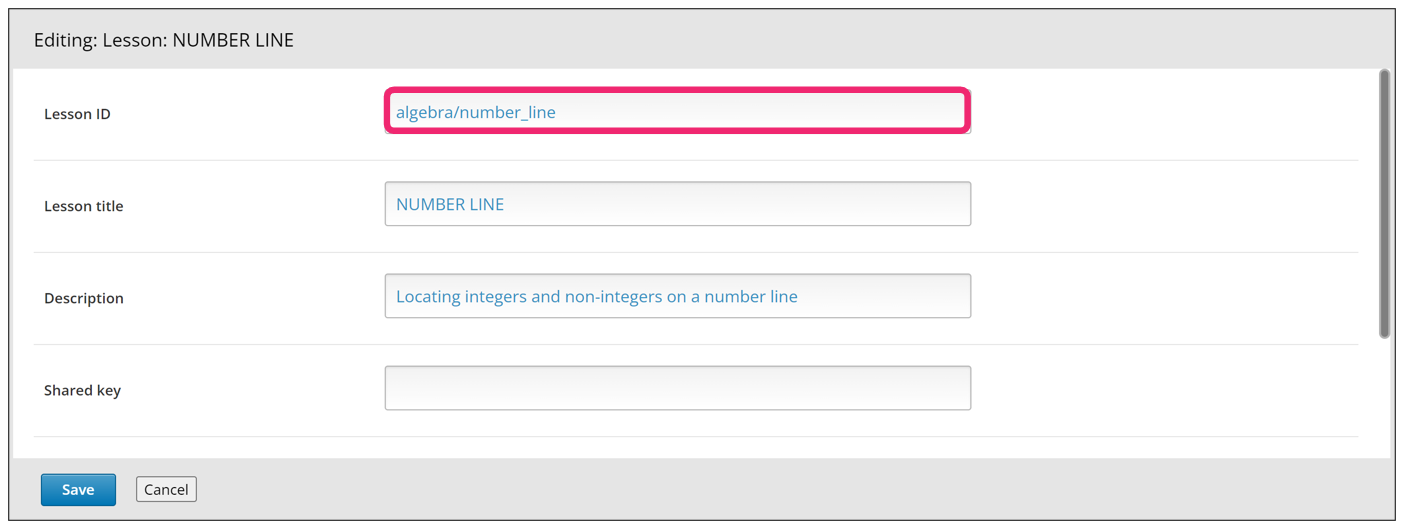What is SchoolYourself XBlock?
Contents
What is SchoolYourself XBlock?#
This XBlock allows course creators to embed and display SchoolYourself content on the edX platform. This XBlock displays an icon and some text, which the learner clicks on to open a modal dialog, which shows the actual lesson in an iframe.
The following screenshot shows an example of a SchoolYourself lesson added into a course:
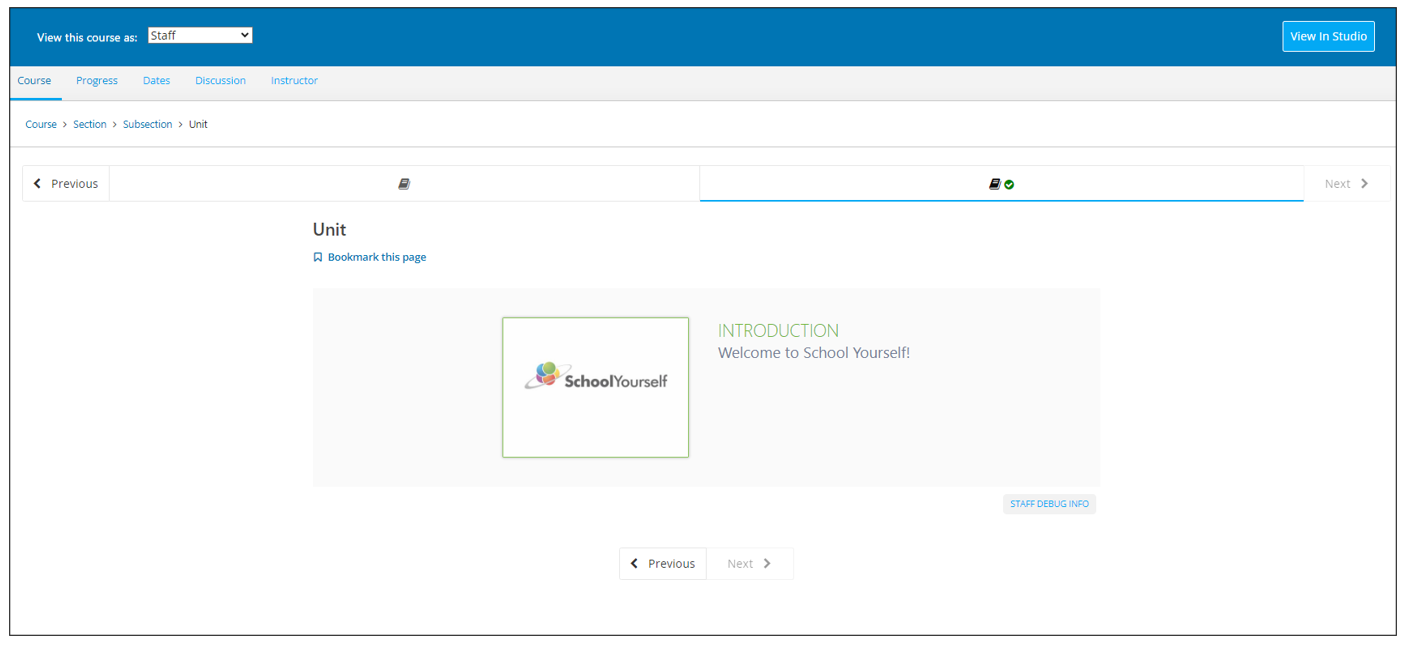
If a learner clicks on the lesson, they will see the following modal:
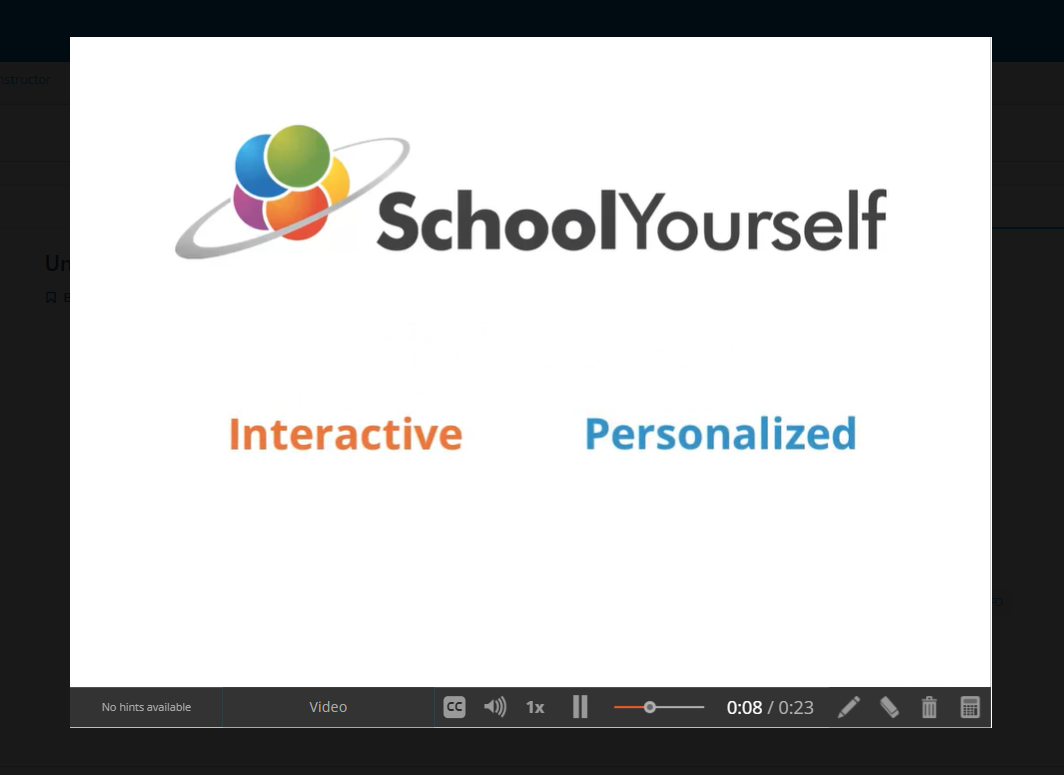
What are the benefits of using SchoolYourself XBlock?#
Interactive Learning: SchoolYourself offers interactive lessons and tutorials in math subjects. These interactive elements can help engage learners and make the learning process more enjoyable and effective.
Engaging Content: SchoolYourself uses multimedia elements such as videos, interactive simulations, and quizzes to make learning more engaging and effective.
Flexibility for Educators: For educators, platforms like SchoolYourself can provide tools to create and manage online courses and customize content to suit their teaching objectives.
Accessibility: SchoolYourself offers free and unlimited access to unique interactive math lessons ranging from algebra, geometry, and trigonometry to precalculus and calculus.
How to implement SchoolYourself XBlock?#
- Step 1:
Go to Studio. Remember, you can access it through the link in your ECC account or by going to studio.edunext.co and signing in with your email and password.
- Step 2:
Open the course where you will add the SchoolYourself XBlock.
- Step 3:
Click on the Settings tab and select the Advanced Settings option.
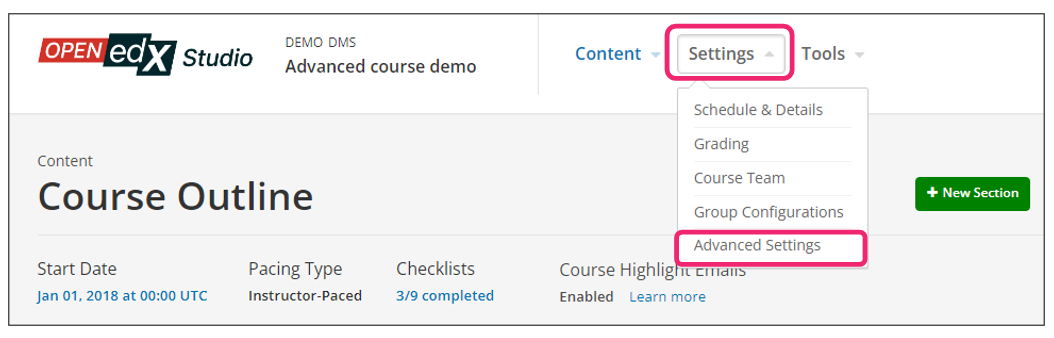
- Step 4:
In the section Advanced Module List, add
schoolyourself_lessonbetween the square brackets.[ "schoolyourself_lesson" ]
Note
Add the XBlock command with an indented space without any space before or after quotation marks, as shown in the example above, to avoid execution errors.
- Step 5:
At the bottom of the screen, click on Save Changes.
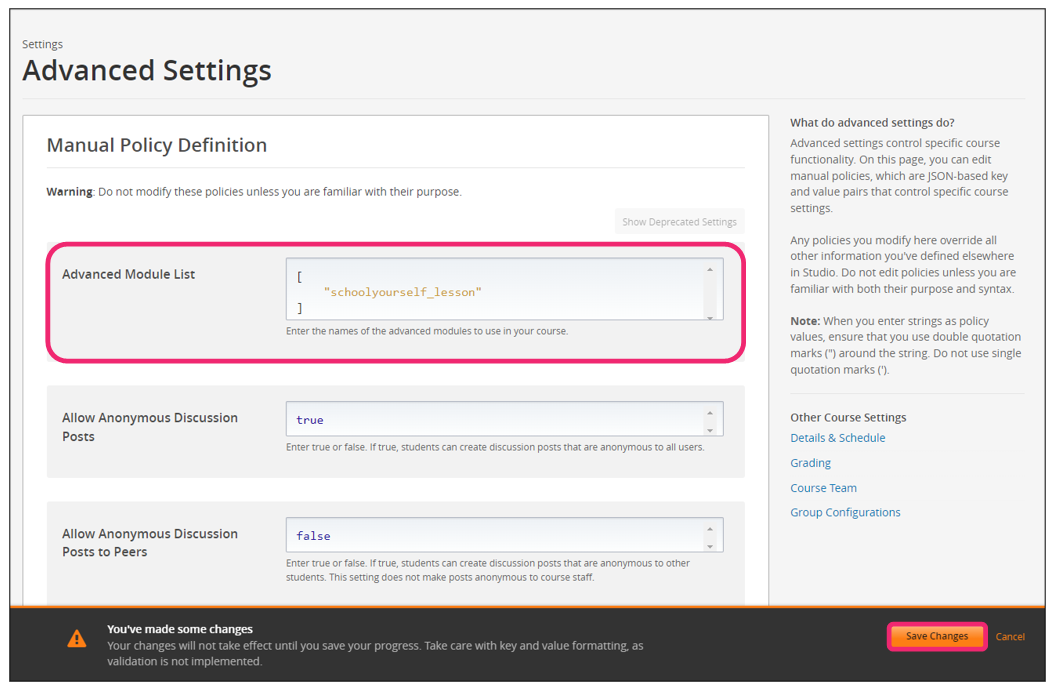
- Step 6:
After this, the XBlock should be available, so click the Content tab and select the Outline option to get back to the course content.
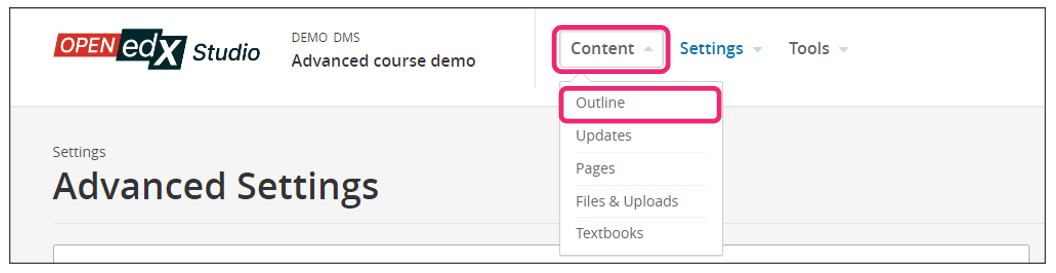
- Step 7:
Under Outline, go to the section, then the subsection, and finally to the unit or page where you want to add the SchoolYourself XBlock.
- Step 8:
Once you are there, click Advanced Component in the Add New Component bar.
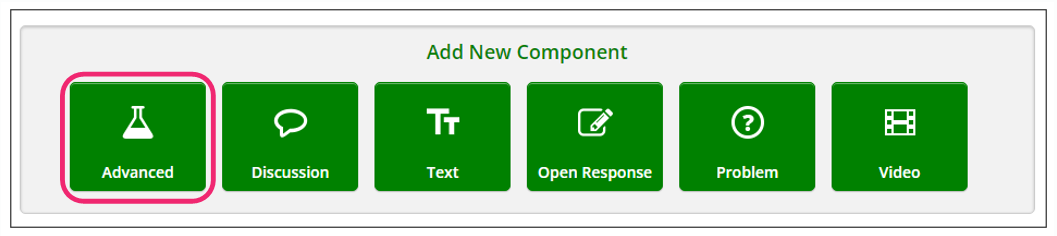
- Step 9:
You will see a list of all the advanced components added to your course. Click on schoolyourself_lesson. The system will add the component immediately to the unit.
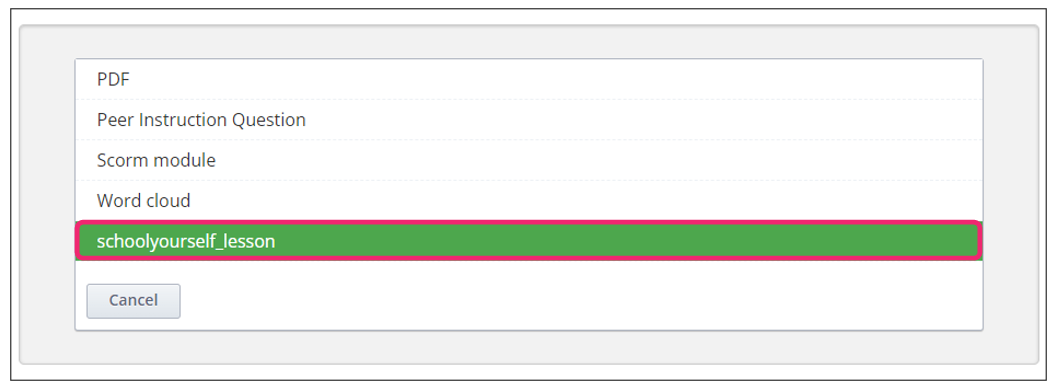
- Step 10:
Click the Edit option to configure the XBlock as needed.
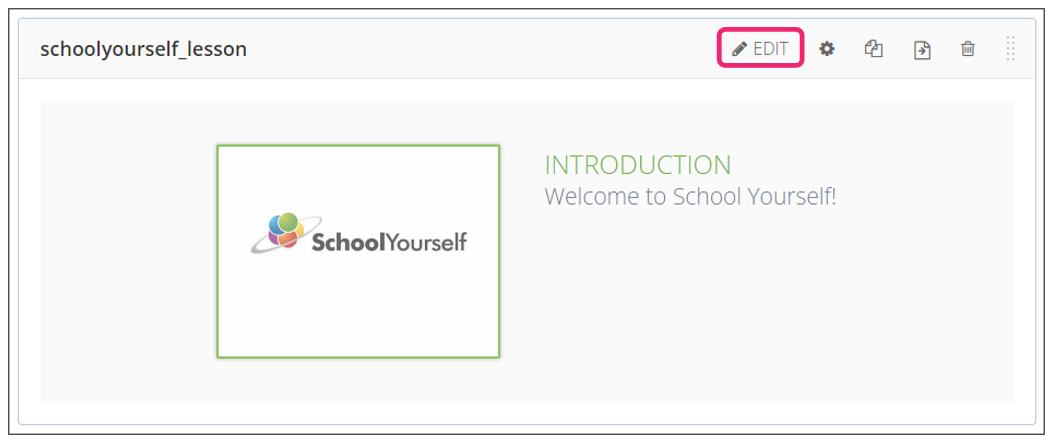
- Step 11:
The editor window is going to open. Here you will find several options to set up the XBlock as needed. The principal options that you have to edit are:
Lesson ID: The value that you will add here can be found from the URL of a SchoolYourself lesson. Here is an example of SchoolYourself URL: schoolyourself.org/learn/algebra/number_line
The highlighted part would be the Lesson ID.
Lesson title: You can add the title of the lesson here.
Description: You can add the description of the lesson here.
Shared key: You can leave this empty.
Base URL: This should be set to https://schoolyourself.org.
Partner ID: This should be set to edx.
- Step 12:
Finish the configuration of the component and click on the Save at the bottom of editing window.
- Step 13:
Publish the unit and check how your new component looks on its final version by clicking the View Live Version button.
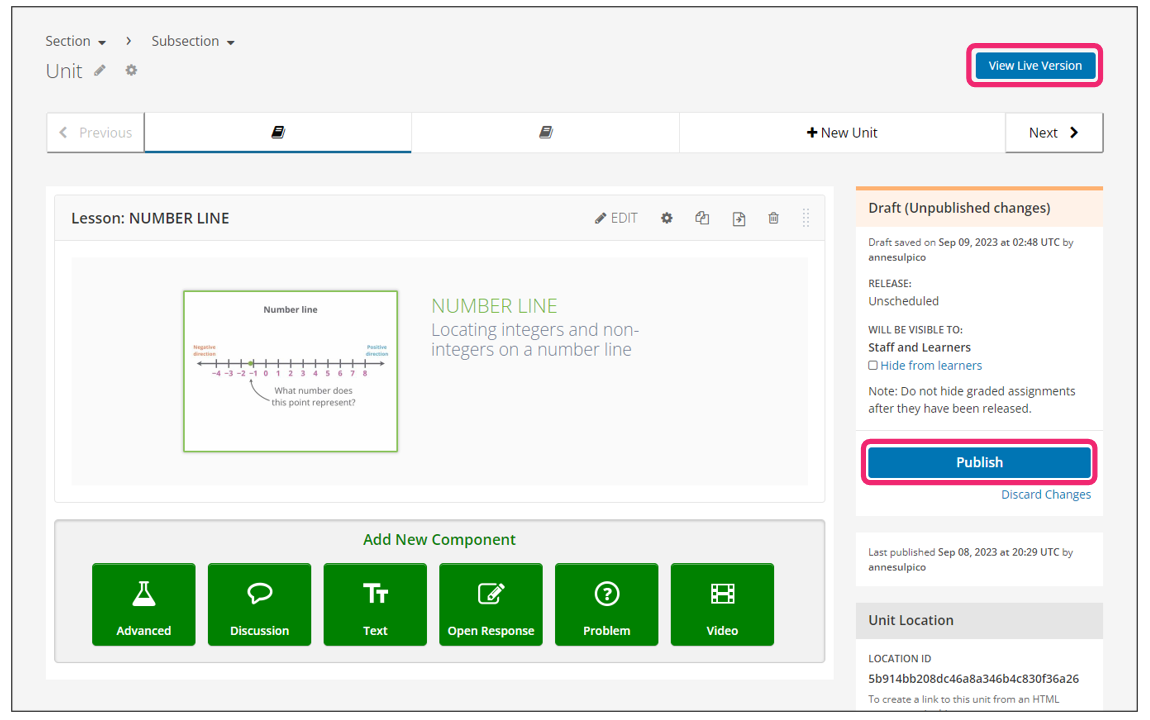
See also
To browse available lessons from SchoolYourself, visit this website.
You may also visit our demo site where you can find an example of the SchoolYourself XBlock.