Generate reports for your site
Contents
Generate reports for your site#
If your account has the Additional reporting capability, you will have an additional tool to generate and download reports on top of the course reports already provided by Open edX.
The reports available from the Edunext Control Center can help download important information about your courses.
The reports module consists of 4 types of reports:
Users’ report
Enrollments’ report
Certificates’ report
Timed exam reports
The first two already exist in the platform and can be downloaded from the instructor panel from the LMS platform. However, we offer a better option to get those reports due to the following aspects:
It can generate reports that list your registered users, learners, or certificates across all the courses on your site.
The reports will include all the learner profile information and not only the username and email.
There is an additional filtering capability if you need to focus your report on a subset of records.
The report can be exported as a CSV, XLS, or XLSX file.
To generate a report with the reporting module:
Visit the Reports and analytics - Reports section in the eduNEXT control center.
Select the type of report you want to generate.
Fill in the optional filters.
Select the file format of your preference.
Visit the Reports - My reports section at https://manage.edunext.co/my-reports/, locate and download the report you generated.
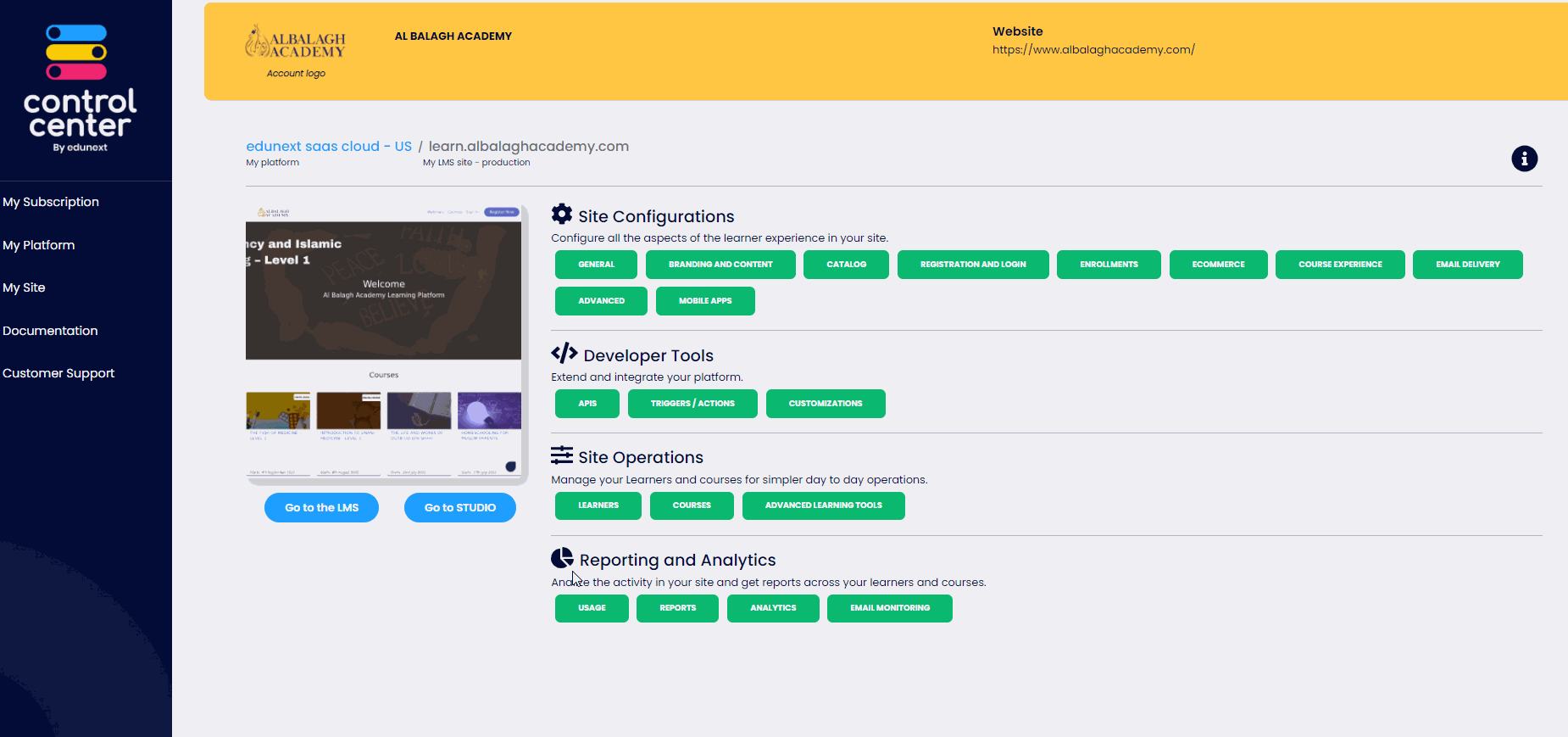
Reports from the ECC#
Users report#
The users’ report provides the list of learners that have created an account on the selected LMS site with the following columns.
Username: Username.
Email: User’s email address.
Name: User’s name, provided at the registration.
date_joined: Date when the user created the account.
last_login: User’s last time on the platform.
is_active: If the user has activated its account after the registration process, this column will show “true”.
Gender: Gender provided at the registration.
City: City provided at the registration.
Country Country provided at the registration.
Personal_id: For some customers, the user’s ID provided at the registration.
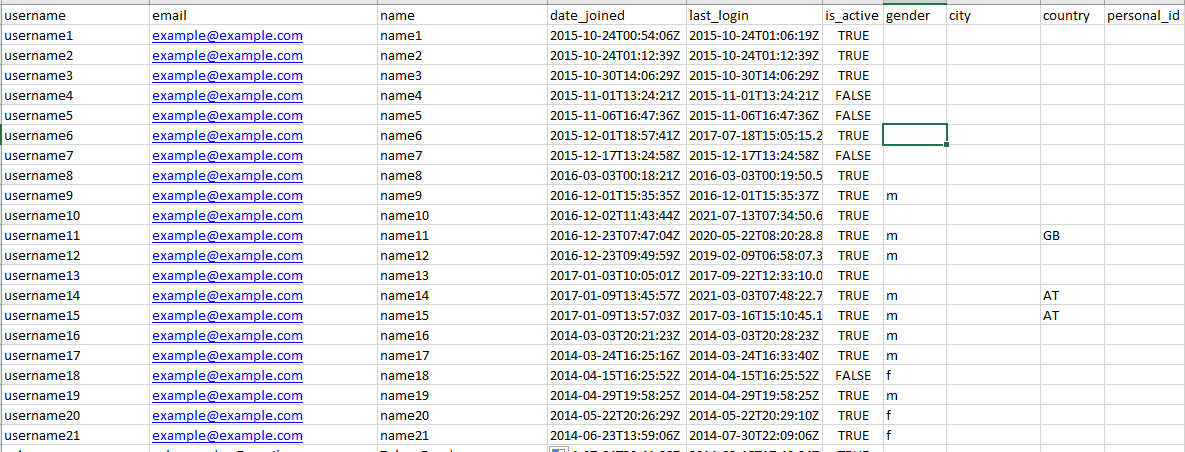
Enrollments report#
The Enrollments report provides the list of learners that have created an account on the selected LMS site with an additional column called “course_ID” that includes the course identifier. This report is useful to know in what courses learners are enrolled.
Username: Username.
Email: User’s email address.
Name: User’s name, provided at the registration.
Course_id: Unique identifier of the course, this record shows in what course the learner is enrolled.
Created: Date when the enrollment was made.
Is_active_enrollment: If the user is currently enrolled in the course, it will show “true”. Otherwise, it will show “false”.
Mode: Course mode in which the user is enrolled.
See also
You can find more information about course modes in the following page.
date_joined: Date when the user created the account.
last_login: User’s last time on the platform.
is_active: If the user has activated its account after the registration process, this column will show “true”.
Gender: Gender provided at the registration.
City: City provided at the registration.
Country Country provided at the registration.
Personal_id: For some customers, the user’s ID provided at the registration.
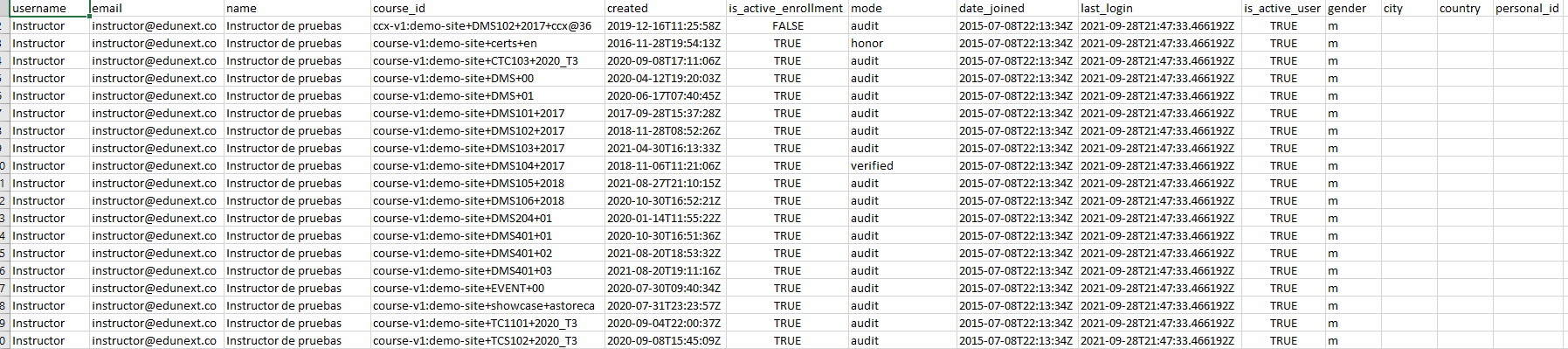
Certificates report#
The certificates report provides the list of certificates that have been generated in the courses on the LMS site. The report includes the following columns:
Username: Username.
Name: User’s name, provided at the registration.
Course_id: Unique identifier of the course, this record shows in what course the learner is enrolled.
Grade: The generation of certificates is based on the grading policy. Therefore, the final grade will be shown in this column, indicating, if passed, that the learner can obtain the certificate.
Status: If the learner clicks on the generate certificate button on the progress page, the status will be downloadable. It means that the certificate was already generated and ready to download.
Email: User’s email address.
Download URL:
Verify_UUID: Certificate’s unique identificator.
Named_printed_on_certificate: Name record under the account settings page on the LMS site. If the learner needs to update this record on the certificate, it must update the name on the account settings page.
Mode: Course mode in which the user is enrolled.
See also
You can find more information about course modes in the following page. .. page raw:: html
<a href=”https://docs.edunext.co/en/latest/external/authoring_courses/certificates-configuration.html#enable-the-honor-mode-for-your-open-edx-course” target=”_blank”>page</a>
Created_date: Date when the certificate was generated.
Modified_date: Date when the certificate was modified.
Key: This record was used in the past for special configurations. Currently, it does not have an impact on the information displayed.
Note
Make sure to use the course_id filter when generating the report to get the information for each course.

Timed exams report#
Open edX offers the possibility to configure a subsection within a course as a timed exam. The following report provides information on those exams in the following columns:
Note
Make sure to use the filters when generating the report to get the information for each course. - Course_id: Unique identifier for the course. - Exam_name: The name of the subsection that you configured as a timed exam.
Username: Username.
Name: User’s name, provided at the registration.
Email: User’s email address.
Status:Started, when the learner clicks on start exam. Ready_to_submit, when the learner finishes the exam but does not click on submit. Submitted, when the learner finishes and clicks on “submit exam”.
Started at: The time at which the learner started the exam.
Completed at:Time at what the learner completed and submitted the exam.
Time_taken: Duration of the exam for the learner.
Exam_name: The name of the subsection that you configured as a timed exam.
Course_id: Unique identificator for the course.
