What is Staff Graded Assignment?
Contents
What is Staff Graded Assignment?#
The Staff Graded Assignment, also known as SGA XBlock, is a component that allows learners to submit files for assessment. Instructors have the ability to review these files, assign grades, and provide feedback to the learners.
What are the benefits of using SGA XBlock?#
This XBlock is useful for learners to submit their assignments.
This XBlock is a helpful tool for instructors to check students’ assignments and grade them accordingly.
SGA Xblock allows instructors to download all submissions in a zip file using the Grade Submissions option under the component.
How to implement SGA XBlock?#
- Step 1:
Before you can add staff graded assignments to your course, you must enable staff graded assignments in Studio. To do this, go to Studio. Remember, you can access it through the link in your ECC account or by going to studio.edunext.co and signing in with your email and password.
- Step 2:
Open the course where you will add the SGA XBlock.
- Step 3:
Click on the Settings tab and select the Advanced Settings option.
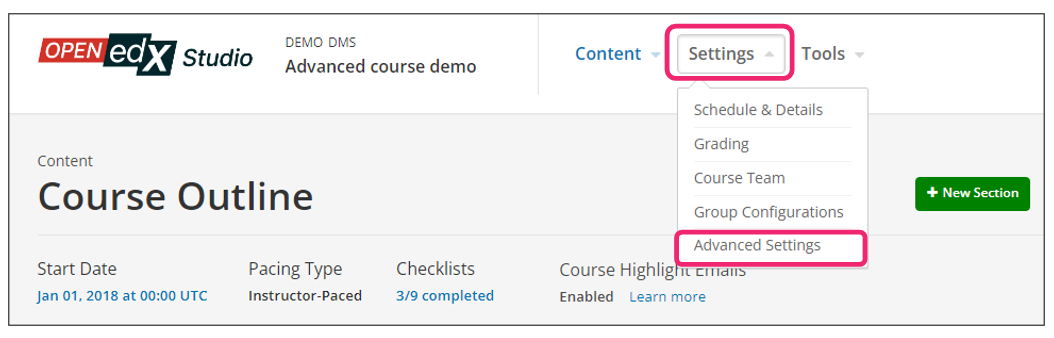
- Step 4:
In the section Advanced Module List, add
edx_sgabetween the square brackets.[ "edx_sga" ]
Note
Add the XBlock command with an indented space without any space before or after quotation marks, as shown in the example above, to avoid execution errors.
- Step 5:
At the bottom of the screen, click on Save Changes.
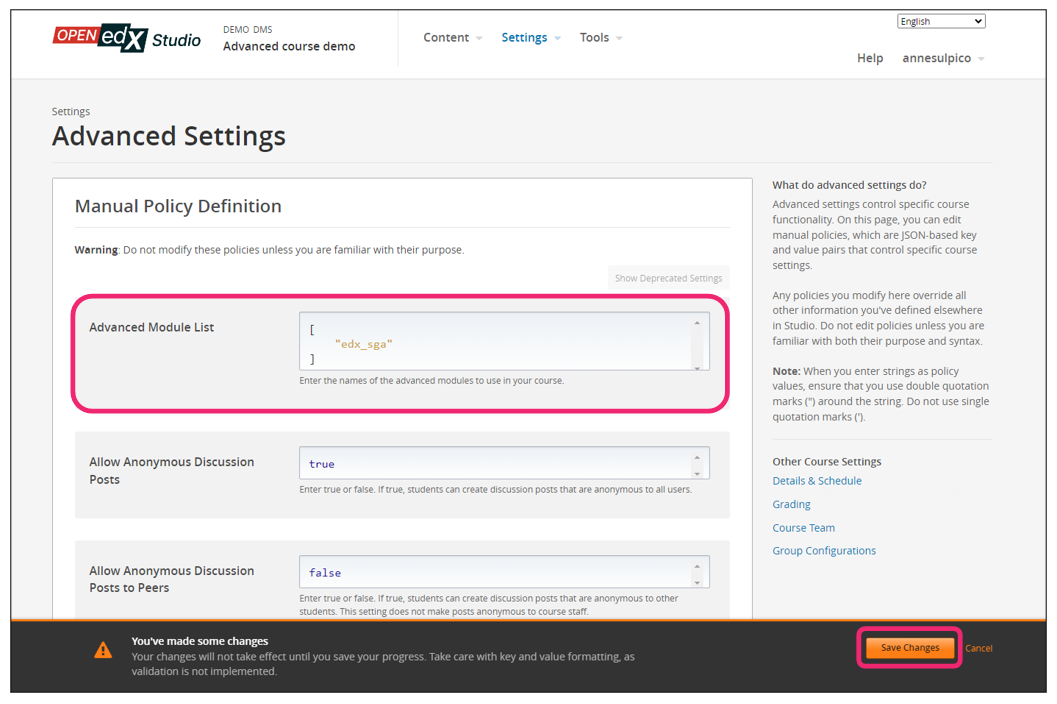
- Step 6:
Return to the Course Outline by clicking the Content tab and select the Outline option.
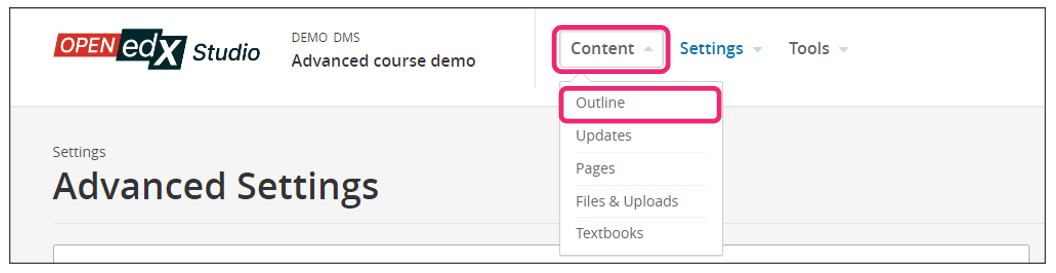
- Step 7:
Under Outline, go to the section, then the subsection, and finally to the unit or page where you want to add the SGA XBlock.
- Step 8:
Once you are there, click Advanced Component in the Add New Component bar.
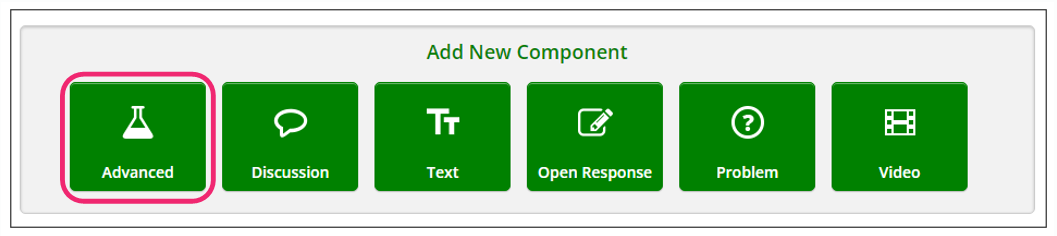
- Step 9:
You will see a list of all the advanced components added to your course. Click on Staff Graded Assignment. The system will add the component immediately to the unit.
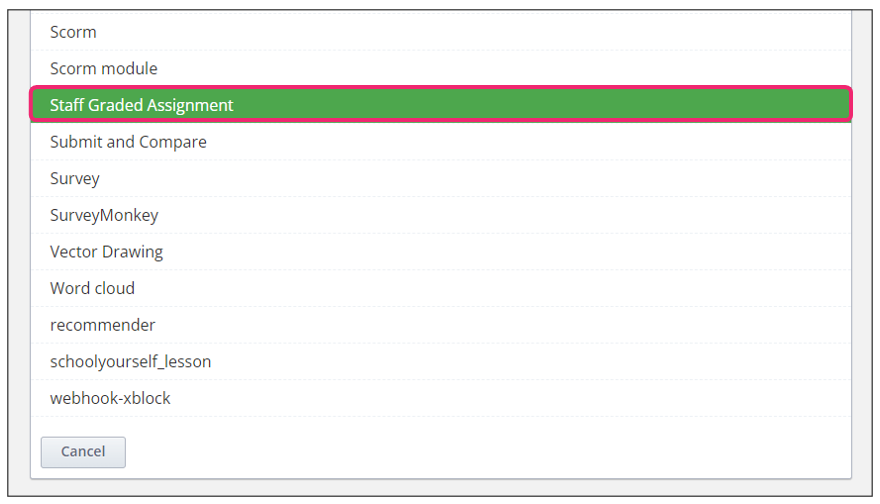
- Step 10:
Edit the newly created block by clicking on the Edit button.
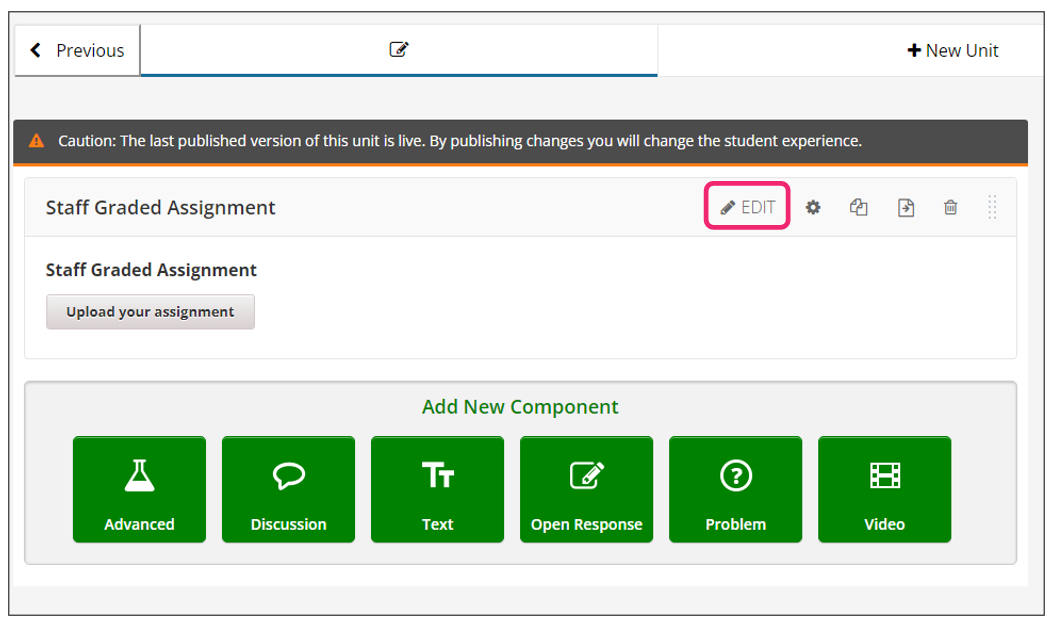
- Step 11:
The editor window is going to open. Here you will find several options to set up the SGA XBlock as needed. The options that you will see are:
Display name: The name appears in the horizontal navigation at the top of the page.
Maximum score: The highest possible grade score given to the assignment by the staff.
Problem Weight: Determines the point value assigned to each problem.
Show Answer: Specifies if and when the student will see the correct answer to the problem.
Solution: The answer displayed to the student when the “Show Answer” feature is enabled for the problem.
Note
Any type of file can be uploaded. However, if you have a specific file type requirement for your students, it is advisable to specify it in the instructions. In case you want students to submit multiple files, you can suggest that they compress the files into a zip format before uploading them.
- Step 12:
Finish the configuration of the component and click on the Save button.
- Step 13:
Publish the unit and check how your new component looks on its final version by clicking the View Live Version button.
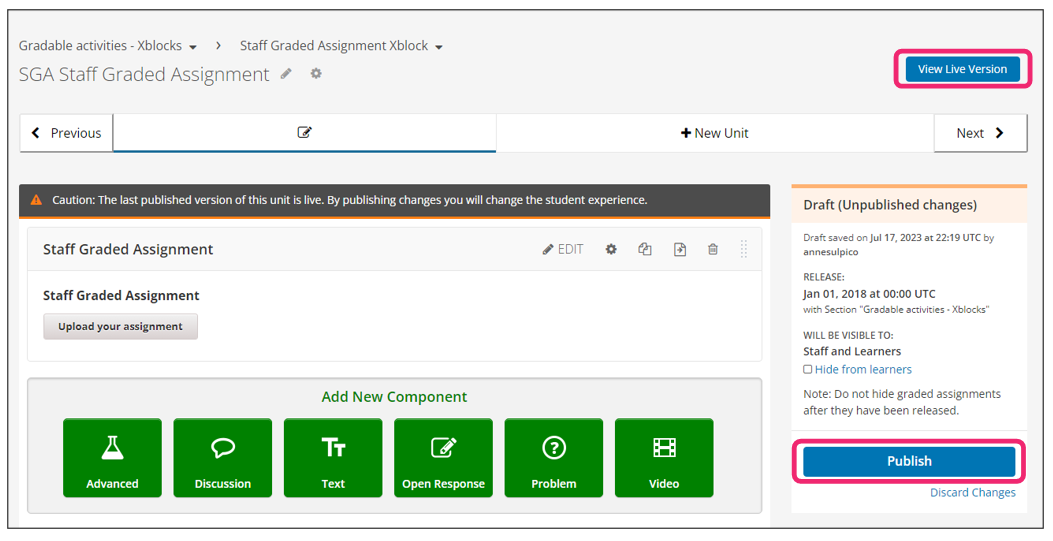
- Step 14:
Once learners have finished the assignment you are grading, proceed to grade the learners by clicking Grade Submissions.
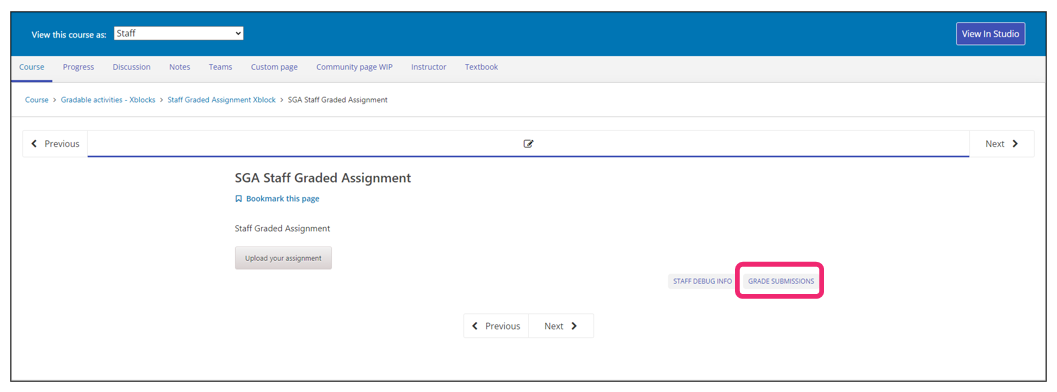
Note
Course team members with the staff role have the ability to grade the submissions, but they must seek approval from a course administrator in order to finalize the grading process.
For more information on grading learners, please refer to the Open edX official documentation and Repository documentation.
