Initial Course Set Up
Contents
Initial Course Set Up#
This chapter explains the primary steps to correctly guide authors on what to do after a course or rerun is created. These are important steps to ensure that the course team can start working on authoring the course, and that during that process, the course will not be accessible to learners or visible, if you do not wish make it visibile at this time.
To create a new course in Studio, see Create an Open edX Course.
Define the Course Team#
The course team is the group of users that will be able to find the course in STUDIO, and therefore, manage the course contents and settings.
By default, the user that created the course will be part of the course team. Adding more users to the course team will allow them to start working simultaneously in the course.
There are multiple roles a user can be assigned in the course, but only two of those roles are assigned from the studio interface: The admin and the staff role.
Here is the description of these and other roles.
The admin role. This role allows to make any changes in the course configuration and manage all the course contents.
The staff role. This role allows to make changes to most of the course configuration and manage all the course contents.
Other roles. There are additional roles a user can have in a course, but as they relate to tasks and actions that are required during the operation of the course. Other roles are assigned from the Instructor dashboard in the LMS and not from STUDIO.
These additional roles include:
Beta tester
Community TA
Group community TA
Discussions moderator
Discussions Admin
Course Data Researcher
The course team members can be added or removed in STUDIO from Settings > Course team.
Note
A user will need to have the Course admin role to make changes to the course team.
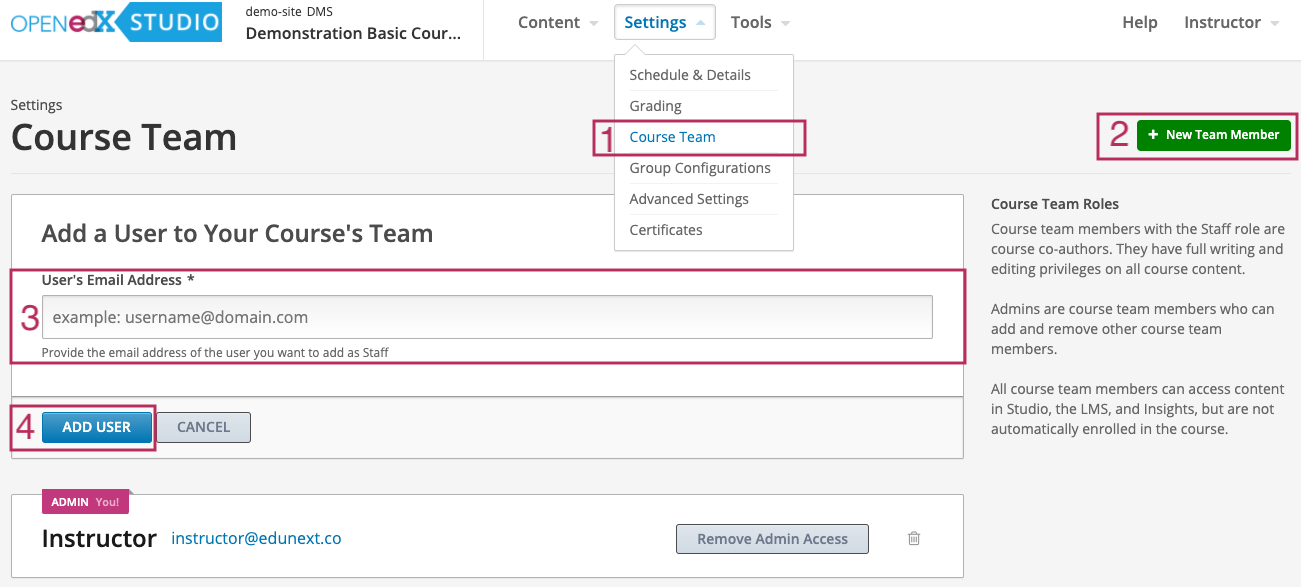
See also
This is documented in more detail in this section of the Open edX official Documentation.
Course Schedule and Details#
These settings can be altered in STUDIO from Settings > Schedule and Details.
Course pacing: A course can be set to be Instructor-Paced, or Self-Paced.
When a course is instructor-paced, the course starts at a specific date, and each section of content is released at the same time for all learners. In this case, graded subsections can have a due date that applies to all learners equally.
When a course is self-paced, all the content is released from the start for all learners, and each learner will consume the content when desired. This configuration renders group activities such as discussions, peer graded assignments, and others harder or even impossible to use.
Note
If a course is instructor-paced, it can be changed to self-paced as long as the course has not yet started. In case it already started, the start date can be changed temporarily to allow the change to self-paced.
Course schedule. This section will be enabled only for Instructor paced courses and will allow setting the start and end of the course enrollment period and the start and end date of the course.
Course details. This section is important because it is the place where the information on the course description page is established. The course description page can optionally be seen by the site visitors or by search engine crawlers even before the course is open, so its content needs to be managed carefully.
To create or edit your course About Page, see How to Create the Course About Page in Studio.
Course Visibility in the Homepage#
Each course has an “advanced configuration” option under the advanced settings page in studio called “Course Visibility in Catalog”.
Most times, you will prefer that your newly created course is not visible on the homepage because it has just been created and it is not ready to be seen. In that case, you need to set the Course Visibility In Catalog property to “none”.
If you already configured the basic aspects and already want your course to be shown on the homepage, this configuration variable has to be set to “both”.
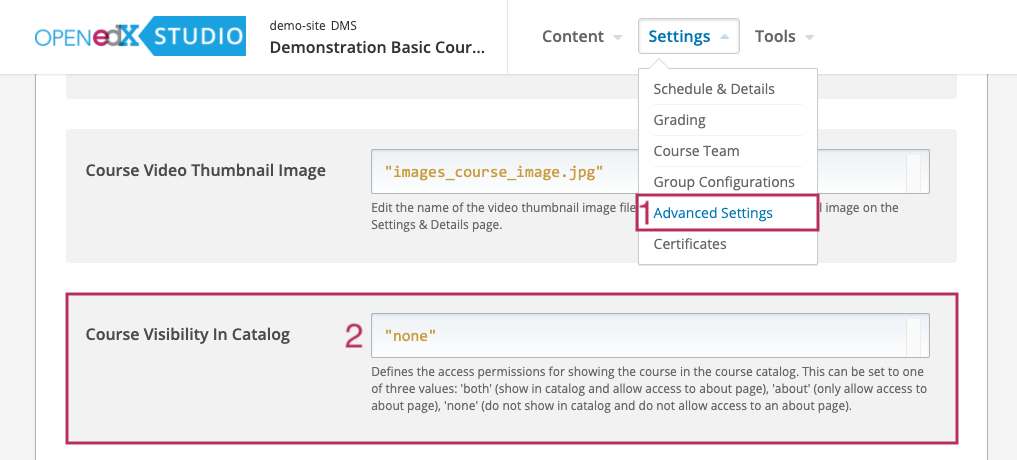
Sorting of Courses on the Homepage#
Additionally, there is a configuration variable called ENABLE_COURSE_SORTING_BY_START_DATE.
What does it mean to sort the courses by start date?#
If "ENABLE_COURSE_SORTING_BY_START_DATE" is true:
Courses are sorted by start date. This is the default.
The courses are sorted in ascending order using 3 criteria in this order (If the course is finished or not; if the course has a start date; and the start date of the course). A finished course is always first in order. If two or more courses have finished, then the one that has a start date goes first. If two or more courses have finished and have a start date, then the one with the oldest (lowest) start date goes first.
What does it mean to sort the courses by announcement date?#
If "ENABLE_COURSE_SORTING_BY_START_DATE" is false:
Courses are sorted by announcement_date which is a field you can set per course in the advanced settings page in Studio.
Courses with announcement dates will always come first before those that do not have an announcement date. Courses with announcement dates will be sorted starting with the newest (largest) dates first.
For courses without announcement date, the courses are sorted depending on the start date (as set on the course calendar and details page). First, the sort function will go the courses that start shortly, then in the shortly after, then in the near past, and finally in the distant past.
Note
Announcement dates are set in the course advanced settings page in Studio (Course Announcement Date) and are not displayed on the page. The string (not necessarily a date) that is displayed on the homepage as “Starts: xxxx” is also in the advanced settings page (Course Advertised Start), and has no impact on the ordering.
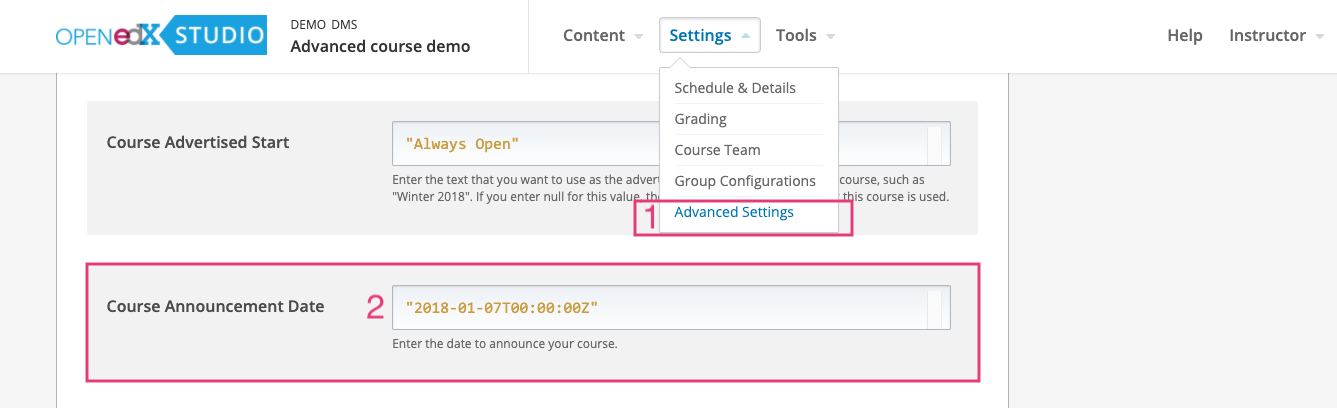
Course Visibility in the Course Catalog Page#
Visibility in the course catalog is not controlled by the “Course Visibility In Catalog” option under the advanced settings page in Studio. This page displays courses that are currently available for enrollments only as per the enrollment start and enrollment end dates set in the Calendar Schedule section in Studio. In case you want to hide a course from the course catalog page, make sure that the course has an enrollment start date and end date that do not include the current date.
Note
An empty setting in the enrollment start date or enrollment end date will be taken as indefinitely, so a course with empty values in both fields will always appear on the course catalog page.
Note
Keep in mind that even after a course is set not to appear on the course catalog page, it will be shown on the said page if the user, that has the open session, is part of the course team.
Course Accessibility by Invitation#
You may want your course to be accessible to some learners, but not open for other learners to enroll. This can be accomplished by setting one of the course’s advanced settings called Invitation only.
Go to Configuration > Advanced Settings and set the Invitation Only property to true.
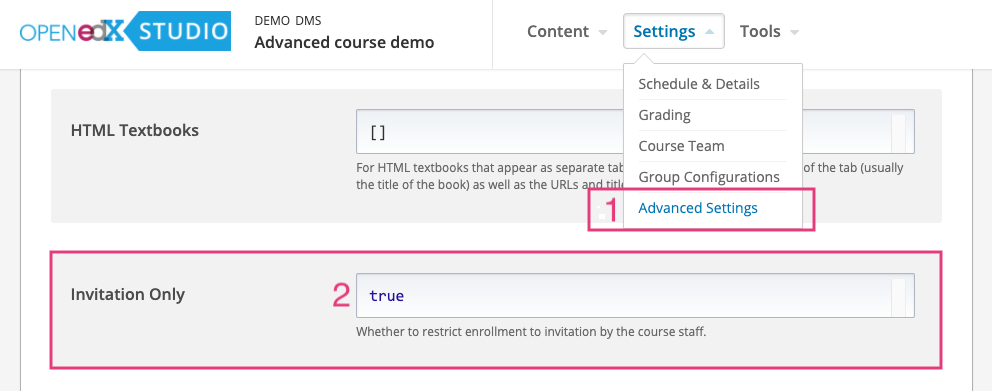
Back to Initial Course Set Up
